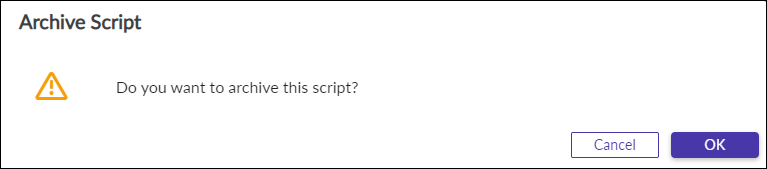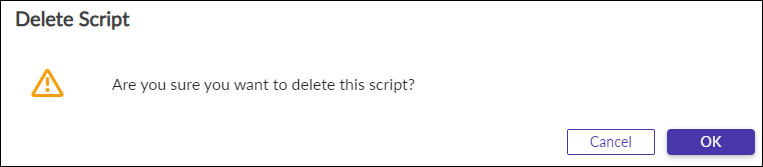- 25 Mar 2024
- 9 Minutes to read
- Contributors

- Print
- DarkLight
Validation Hub
- Updated on 25 Mar 2024
- 9 Minutes to read
- Contributors

- Print
- DarkLight
This topic is related to the following sections:
Overview
The Validation Hub section of Syniti Migrate provides a list of validation scripts for use in each Milestone of the project. The Validation scripts are a grouping of tasks associated with the object to ensure that the validation of data for preload or postload is complete. Developers will assemble each conversion object into Preload and Postload validation scripts with multiple rows of tasks that require completion during the milestone for a successful load to target system.
The script process also uses Script Templates to store multiple tasks in the order to execute during the validation process. These script templates may be used during the create process to reduce redundant steps in adding tasks.
Dependencies on Data Mapping
This section of the system would be dependent upon Project Setup and Data Mapping. Once the Milestones are defined and the Datasets have been mapped and built these validation scripts track the steps of the Milestone (Ex: Mocks, Integration Testing) for an accurate and successful completion.
Depending upon the project, Validation Hub may also be dependent upon the Script Templates produced and stored within Administer > Advanced > Script Templates to use as the base for each validation scripting set of tasks.
Users & Roles in Validation Hub
Developers use the Validation Hub as their checklist to complete the tasks required for a successful conversion and loading of data to the target system. The access for Validation Hub is as follows:
All users may create scripts and the scripts may be assigned to other users as Validator. Once a Validator has been selected, that user is the only one who maintains the validation script.
Only users with Insert access to the Script Templates page may create a template from a script.
The Script and Task dialog boxes are read-only for all users except the Validator.
The Save as Template menu option on the script's ellipsis is hidden for all users unless they are granted Insert access to the Administer > Advanced > Script Templates page.
Roles | Definition |
|---|---|
Validator | The user responsible for validation of the data during milestone conversion runs |
Developer | The user responsible for developing the mapping, reporting, and validation. |
Project Manager | The person responsible for the daily tasks of the project. |
Working in Validation Hub
View the following page by navigating to Validate > Validation Hub from the Syniti Migrate Homepage. This page provides a selection of cards for Preload and Postload validations.
Note
The Filter defaults to User ID, so if the user is not assigned as validator for any of the scripts, the page will display with only the filter visible. Click the down arrow and adjust the filter for the appropriate list of cards.

Filtering Features
Within the main Validation Hub page, click the Expand  icon to open filtering options. The scripts may be filtered by milestone and/or dataset where dataset is dependent upon the milestone selected.
icon to open filtering options. The scripts may be filtered by milestone and/or dataset where dataset is dependent upon the milestone selected.
Note
To close the filter section details, click the Collapse
icon.

Field | Description |
|---|---|
Milestone | Select a milestone from the list. |
Dataset | Select a dataset from the list. |
Show Archived | Toggle to allow for display of archived scripts as well as active scripts. |
Once fields have values, click Search  button to produce the filtered list of cards.
button to produce the filtered list of cards.

Display Script Details
From the main page, click to select a validation script card to display the details for this script.
The left side contains the script details, and the right side contains the tasks assigned to this script. Tasks completed display with a blue  check mark, while tasks completed and failed display with a red
check mark, while tasks completed and failed display with a red  check mark. The script details may not be maintained within this page. Tasks may be added by clicking the Add Task link in right side panel.
check mark. The script details may not be maintained within this page. Tasks may be added by clicking the Add Task link in right side panel.
It is from within this page that the daily tasks are reviewed and then completed successfully or failed.
Note
To exit the validation script maintenance page, click the X on the left side panel.
Note
Only the user assigned as the Validator can edit the script. The Add Task button is inactive for all other users.

Validation Script Options
From within the main Validation Hub page, each validation script card contains an Options  icon that provides the following:
icon that provides the following:
Edit Script - Make changes to the validation script. Refer to section Edit a Script for details.
Save As Template - Create an existing validation script as a Script Template. Enter the New Template Name, and click Save
 icon to complete process or click Cancel
icon to complete process or click Cancel  icon to exit.
icon to exit.
Archive - Mark this validation script to hide from lists and search. If script is archived, this option will show as Unarchive. Click Save
 icon to complete process or click Cancel
icon to complete process or click Cancel  icon to exit.
icon to exit.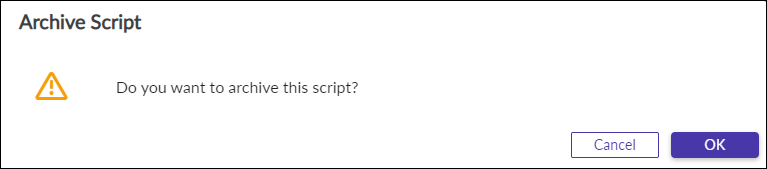
Delete - Delete this validation script. Click Save
 icon to complete process or click Cancel
icon to complete process or click Cancel  icon to exit.
icon to exit.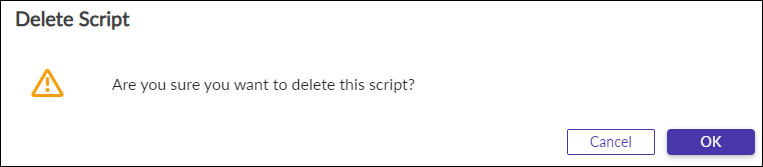
Add a Script
To add a validation script, click Add Script link and fill in the required fields.

Field definitions for Validation Script:
Field | Description |
|---|---|
Script Name* | Enter a name for the script. (Required) |
Milestone* | Select the Milestone from the list. (Required) |
Dataset* | Select the Dataset from the list. Dependent upon value selected for Milestone. (Required) |
Validator* | Select the user who is responsible to validate the data. |
Script Type* | The Script Type will default to Validation Script. |
Notes | Enter additional notes for the script. |
Tasks* | Select from the list of tasks that determines if the script is copied from a template or existing script or an empty list. |
| *** Contingent Fields *** |
Script to be Copied* | Select from the list the script to copy this script from.
|
Template* | Select from the list the script template to copy this script from.
|
Once the required fields are filled, click Save  icon or Cancel
icon or Cancel  to exit the process. The script is displayed as a card in the main page list.
to exit the process. The script is displayed as a card in the main page list.
Note
Once the validation script is saved, fields may not be changed. Editing of existing validation script fields is set for future release. Temporary workaround is to create a new validation script as a copy from the existing and change these fields in the create process.
Copy Script from a Template
While creating a validation script, select a Tasks value of Copy from Template to add the field Template to the process. Select from the list in field Template the script template to copy tasks into the new validation script.

The newly added script will contain the same tasks as the template validation script as shown below.
Copy Script from Existing Script
While creating a validation script, select a Tasks value of Copy from Existing to add the field Script to be Copied to the process. Select from the list in field Script to be Copied the script to copy tasks into the new validation script.

The newly added script will contain the same tasks as the original validation script as shown below.

Edit a Script
From within the Validation Hub page, click Options  icon and select Edit Script to modify values in the script. This is only applicable for the user assigned as the Validator. All other users access the script as display only.
icon and select Edit Script to modify values in the script. This is only applicable for the user assigned as the Validator. All other users access the script as display only.

Field definitions for Validation Script:
Field | Description |
|---|---|
Script Name* | Displays the name for the script. (Required) |
Release | Displays the Release name. |
Milestone | Displays the Milestone for this script. |
Dataset | Displays the Dataset for this script. Dependent upon value selected for Milestone. |
Validator | Displays the user who is responsible to validate the data. |
Script Type* | The Script Type defaults to Validation Script. (Required) |
Notes | Enter additional notes for the script. |
Is Archived | Toggle to mark this script as archived to hide from filtering and lists. |
Note
Fields Release, Milestone, Dataset, and Validator are not available for changes as they are part of the security for this record.
Once the changes are made, click Save  icon or Cancel
icon or Cancel  to exit the process. The script is displayed as a card in the main page list.
to exit the process. The script is displayed as a card in the main page list.
Delete a Script
From the main Validation Hub page, click on Options  icon within the script and select Delete. Refer to Validation Script Options for details.
icon within the script and select Delete. Refer to Validation Script Options for details.
.png)
Maintain Task List Status
To update a task to status of completed successfully either click the check mark  icon or click in the body of the task to open that task details dialog box for Edit Task. Within this dialog box the option to select Complete (changes the check mark to Blue) or Failed (changes the check mark to Red) is available.
icon or click in the body of the task to open that task details dialog box for Edit Task. Within this dialog box the option to select Complete (changes the check mark to Blue) or Failed (changes the check mark to Red) is available.
Note
The user may not mark a task as complete if the dependencies assigned are not yet complete. The second dependency is not complete in the image below.

Once the fields are updated, click Save  icon to complete the changes and return to the Validation Script Details or Cancel
icon to complete the changes and return to the Validation Script Details or Cancel  to exit the process.
to exit the process.
Task Completion Warning
While updating the status for a task with Task Type of Tracking the Tracking Field must be completed prior to marking the task complete. If that field is left blank a warning message requires the value to be entered before the record can be marked as complete.

While updating the status for a task with Task Type of Email a warning message displays indicating that an email will be sent upon completion. Click OK to proceed.

The system sends the recipients emails.

Add a Task
From within the Validation Script Details, click Add Task link to add a new task to the list.

Field definitions for Task:
Field | Description |
|---|---|
Task Name* | Enter a name for the Task. (Required) |
Index* | Enter the Index value for this task. |
Task Type* | Select from the list the task type. (Ex: Complete, Tracking, Email). Refer to section Task Type and Use for details. |
Tracking Field Name* | Enter the Tracking Field Name for this task to allow for entry of tracking values.
|
Notes | Enter additional information about this task. |
Failed | Toggle to set status of the task as failed.
|
Complete | Toggle to mark the task as Completed. |
Task | Select from the list of existing tasks for this script template as a dependency task.
|
Once the required fields are filled, click Save  icon to complete or Cancel
icon to complete or Cancel  icon to exit the process. The task is displayed in the list.
icon to exit the process. The task is displayed in the list.
Delete a Task
From within the Validation Script details, a task may be deleted by a click to select the task to open in the Edit mode. At this point, click the DELETE TASK  button to remove this task from the list.
button to remove this task from the list.

A warning message will display. Click OK  button to proceed and remove the task or click Cancel
button to proceed and remove the task or click Cancel  button to exit this process.
button to exit this process.

To return to the main Validation Hub page, click the Close Script  icon.
icon.

Task Dependencies
Within the Validation Hub, Task Dependencies are included for both Validation Hub scripts and Script Templates. There are three ways in which scripts may be copied:
Create a Template from a Script
Create a Script from a Template
Create a Script from another Script
Task Dependencies are included in all three of the copy methods listed above.
The validation script details provide these task dependencies as shown in the image below.

The task may be assigned dependencies to other tasks of the same validation script by selecting a task and saving it within the Dependencies section of the dialog box.
Prior to marking the task complete, these dependencies may be maintained. Additional dependencies may be added and saved within the task while it is not complete. Dependencies may also be deleted in the Edit Task dialog box.
Once the task has been marked as Complete, the section for Dependencies changes to display only.



 icon.
icon.