- Print
- DarkLight
Adding & Editing Tables or Columns
This topic relates to the following sections:
About Adding or Editing Datasource Tables or Columns
This section provides details for the adding and maintaining of tables or columns for all Datasource types.
After a Datasource is created and verified as having an active connection, table metadata may be imported into Syniti Migrate from Syniti Data Catalog.
Note
To verify the connection of a Datasource, refer to topic Catalog > Datasources > Adding & Editing Datasources for the section on Verify that the Connection is Active.
On the Datasources multi-panel page, the Datasource Tables are maintained under the Datasource Tables panel. The Columns for each Table are maintained within the panel for Datasource Columns as shown below.
Note
A predefined set of tables are stored as defaults for systems like ECC or S4H. The user may mark Inactive any tables not needed for the project.

Datasources: Tables panel
The System Datasource Tables grid displays the following:
Heading | Definition |
|---|---|
Name | Name of the system datasource table. |
Schema | Database schema for the table. |
Description | The description of the table. |
Type | Type of Datasource table. A free form field that is part of the catalog of attributes associated with a table. |
References | This field provides a count of where this table is actively being used in (Dataset table, Source Table, System View, Value Mapping check table, or Check Tables). |
Import Group | Identify a group name to import this table within. (Only used for Snapshot Datasource Tables) |
Manual Import | Toggle to indicate that this table uses manual import. NOTE: XML for import of data does not build the Workflow for this table as it is handled manually. |
Active for Value Mapping | Toggle for a check table is provided as initial setup. Not tied to fields in the Value Translations page. |
Record Count | Dependent upon the Syniti Knowledge Platform Data Catalog metadata . Not actively used. |
System Datasource | The System Datasource associated with this table. |
System Table | The System Datasource Table associated with this table. |
Owner | Person responsible for this table. |
Note
As with any page grid of data, on the right upper corner, click the Hamburger Details icon to view the options for show or hide column, filter of rows, and column width. This is extremely handy for situations where the data is fluid and changes or when there are many records that are hard to review in the small window provided for the list. Refer to section Page Grid Options for details.
Note
The section for XML is visible within Datasource details If the ETL Tool is not Syniti Migrate (Ex: Data Services). If the ETL Tool field within the Administer > Setup > Parameters page is set to Syniti Migrate, the XML section is hidden.
Add a Table
From within the Datasource Tables panel perform the following steps:
Click Add
 icon to add a new datasource table for data connectivity and metadata import.
icon to add a new datasource table for data connectivity and metadata import.Note
The Enter Table field validates the entry to existing tables for Datasources that have a server. Also, the user may manually enter views as a Datasource Table. Ex: In Construct, XTVALUEMAP views are needed in the CONSTRUCT db and so they may be entered manually.
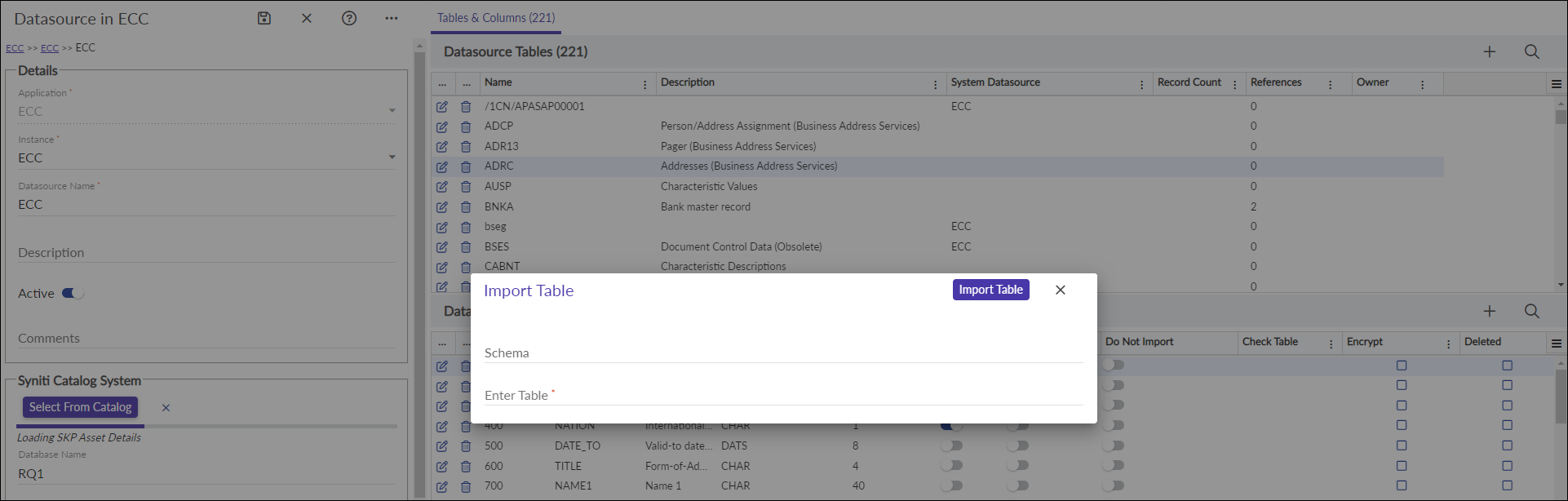
Datasources: Import Table
Enter the Table Name (or View Name) and if necessary, update the Schema.
Note
The Enter Table field is case-sensitive. Ensure that you enter the table or view name correctly.
Click the IMPORT TABLE
 button to complete.
button to complete.
Note
If the user neglects to enter the table name, the system proposes an Error message and does not save. The Error message looks like the example provided below. Click OK to close and return to the Import Table dialog box to update.

Datasource: Add Table: Error message
The result of adding a new table is for the list to contain the new table and the associated columns. The metadata for these tables is pulled from the system datasource.
Note
If there are no columns for an added table, first check the System Datasource for the same table with columns. Add the same table if missing. Check the Job Queue for this process, and then check the Debug Log for indicators for the error.
Adding Tables and Columns for a Snapshot Datasource
A Snapshot Datasource provides for a few more scenarios than a System Datasource.
Snapshot tables may be linked to a Source Datasource
Snapshot table may be a View built in the SRC Snapshot and added as a table for use in migration mapping
Note
An example of the second variable is a view of the Customers Created within the last 2 years, showing active.
Refer to section Migrate > Snapshot Management for details on the definition and use of a Snapshot Datasource. All maintenance of Snapshot Datasources are handled within Snapshot Management pages.
Edit a Table
To edit the Table details perform these steps:
Click on the Edit
 icon on the left side of the System Datasource Table.
icon on the left side of the System Datasource Table.The page displays details of the table.

Datasources: Datasource: Table: Edit
Edit Table Details
The Table Details page contains a left side panel for Table Details fields. Field values may be edited as shown below. On the right side of this page are two tabbed pages - Columns and Constraints.
The left side of the Table Details page contains the details fields. These fields are supportive of the Table Details, Table Info, XML, and Stakeholders. Each section of this panel stores valuable information. At the header of this left side panel there are quick use icons as shown below:
Icon | Name | Use |
|---|---|---|
 | Save | The Save icon saves the current entries. |
 | Cancel | The Cancel icon leaves the current page without saving changed data. |
 | Help | The Help icon links to the page in Syniti help text to provide a detailed explanation of this section and use. |
 | Options | This icon produces a list of options for the Datasource including - Import Metadata Refer to the section below that discusses options and use. |
Within System Datasource Table Details contain the following fields:
Section | Heading | Definition |
|---|---|---|
Details | Application | The Application defaults. (Display only) |
Details | Instance | The Instance defaults. (Display only) |
Details | Datasource | The Datasource displays. |
Details | Table Name* | The Table Name. (Required) |
Details | Description | Description of the datasource table. |
Details | Schema | Allows for the table to have a specific schema per table for a specific table. Required if the user attempts to run Import Metadata at the table level. |
Details | Type | Type of Datasource table. Ex: TRANSP, VIEW, POOL, CLUSTER, INTER, APPEND (Display Only) |
Details | Records | Provides a display of the count of records in this table |
Table Info | Active | Toggle for status of the Table for future-state design mapping and migration. NOTE: Defaults as Active |
Table Info | Active for Value Mapping | Toggle to identify this table as a check table that may be used in XREF mapping. NOTE: Defaults as Inactive |
Table Info | Refreshed On | Date the data was last refreshed. |
SAP Data Services | Import Group | Identify a group name to import this table within. NOTE: There is a report to list all tables in an Import Group in System Reports |
Stakeholders | Owner | The person responsible for this table. |
Audit | Various | These are the system generated values for auditing the work. |
| ID | Datasource Table GUID. |
| Asset ID | Displays the Asset ID for the datasource table provided by Data Catalog. |
Additional Options for a Table
Import Metadata - Refer to section Catalog > Datasources > Adding & Editing Datasources > Import Metadata for details of this process.

Datasources: Table Details page
Adding & Editing Columns
From within the Datasource Table Details page, the datasource columns are maintained as a tab of the datasource table.

Datasources: Table Details page
The System Datasource Columns grid provides the following headings:
Heading | Definition |
|---|---|
Index | Sequence of the Columns in the table. Value increases by a factor of 10 for each new entry. (Required) |
Name | The name of the column. |
Description | The description of the column. |
Data Type | Data type for the column. Data types are unique to the database management or software system of the Datasource. |
Length | Length of the column field. |
Key Field | Toggle to indicate the Table Field is a key field and part of the primary key. |
Nullable | Toggle to indicate the field can contain a NULL value |
Do Not Import | Toggle to specify that this column is NOT included in the XML Import scripting for the ETL. Field is hidden. Refer to Column Do Not Import for details. NOTE: The SQL script includes these columns in the table builds, but XML drops the same fields. |
Snapshot System Column Name | Column name of the associated Snapshot system table / column |
Check Table | Provides the table used for drop down list against this column. Field is Hidden |
Encrypt | Provides status of encryption for the column on a Snapshot Management Datasource column. (See NOTE) Display Only |
Deleted | Provides status of deletion of the column. (See NOTE) Display Only |
Comments | Provides the comments for the column. (See NOTE). Display Only |
Note
The hamburger list icon contains additional fields for these table grids should the user prefer these additional fields.
Note
Fields Deleted and Comments apply where a Datasource Column is added to the table within Syniti Migrate, and then selected for use in a Dataset, but the field is not actually set up in the table in the Datasource. Should the user decide to Import Metadata for this table, the field does not really exist, and therefore is removed from the table. However, if the field is selected and active in a Dataset, the system marks the field as Deleted (rather than actually remove it) and provide comments to show that 'Column removed from physical table' .
Note
Field Encrypt applies when the column data requires encryption to prevent visibility to users for a Snapshot Datasource only. This flag is set within the Snapshot Datasource to update the column during Replication of data to a GUID value and store the actual value hidden.
Should the user flag columns for Do Not Import, those columns are left off the XML Import build scripting for the ETL. The fields remain included in the SQL scripting for the table builds in the database system.

Datasource: Columns: Do Not Import flag
Note
The SET DO NOT IMPORT FLAGS button is present for Snapshot Datasource tables only. In this case, the user may click on the button to mark all fields (except Key fields) as Do Not Import. By defaulting all fields as Do Not Import, the user has reduced work to toggle the subset of fields to import.
A warning message displays. Click OK to proceed to update all columns except the Key fields as Do Not Import or click Cancel to exit this step.

Datasource: Snapshot Datasource: Set Import Flags to Active
Click the Edit  icon for a Datasource Column to view the Column details.
icon for a Datasource Column to view the Column details.

The System Datasource Column Details dialog box contain the following fields:
Section | Field | Definition |
|---|---|---|
Details | Name* | Name of the column. (Required) |
Details | Description | Description of the column. |
Details | Index* | Sequence of the columns in the table. Value increases by a factor of 10 for each new entry. (Required) |
Details | Data Type | Data type for the column. Data types are unique to the database management or software system of the Datasource. |
Details | Data Length | Length of the column. |
Details | Scale | Decimal places for the column. |
Details | Default Value | The default value for this field. |
Details | Nullable | Toggle to Indicate that the column may have NULL value. |
Details | Key Field | Toggle to indicate the field is a key field and part of the primary key. |
Details | Auto Generated | Toggle to Indicate that the column was auto generated. |
Details | Do Not Import | Toggle to specify that this column is NOT included in the XML Import scripting for the ETL. NOTE: The SQL script includes these columns in the table builds, but the XML drops the same fields. |
Details | Check Table | Name of the value or check table that contains acceptable or configuration values for the field. |
Details | Column ID | GUID to store the unique ID for this column. |
Details | Asset ID | Syniti Data Catalog Asset GUID. |
Add a Column to an Existing Table
While viewing the Datasources page, the following steps add a column to an existing table:
Click Add ![]() icon within Datasource Columns panel of the page to create a new column for the selected datasource table and launch the Datasource Tables Columns window.
icon within Datasource Columns panel of the page to create a new column for the selected datasource table and launch the Datasource Tables Columns window.
An example of where a user would add a column to a System Datasource Table would include a field that is going to be added to the target table but has not yet been added. The team needs this field for mapping and so they add it manually to the System Datasource table as a new column. Since the field does not exist in the target table at this time, it causes issues during the import of metadata to the Syniti Migrate System.
To remedy this issue, Syniti Migrate marks this field as Deleted with Comments to describe the situation within the column grid. No data is imported to this field as it does not exist within the Target system at this time. When it does get added to the target system, again Syniti Migrate ensures that the fields match and removes the Deleted flag and import the metadata and rows of data to the system.
Refer to section Import Metadata Response to Added Columns in a Table in this link: Catalog > Datasources > Adding & Editing System Datasources > Import Metadata for details for importing metadata for an added column.

Datasources: Columns Details panel
See below for field definitions for adding Table Column Details:
Section | Field | Definition |
|---|---|---|
Details | Name* | Name of the column. (Required) |
Details | Description | Description of the column. |
Details | Index* | Sequence of the columns in the table. Value increases by a factor of 10 for each new entry. (Required) |
Details | Data Type | Data type for the column. Data types are unique to the database management or software system of the Datasource. |
Details | Data Length | Length of the column. |
Details | Scale | Decimal places for the column. |
Details | Default Value | The default value for this field. |
Details | Nullable | Toggle to Indicate that the column may have NULL value. |
Details | Key Field | Toggle to indicate the field is a key field and part of the primary key. |
Details | Auto Generated | Toggle to Indicate that the column was auto generated. |
Details | Do Not Import | Toggle to specify that this column is NOT included in the XML Import scripting for the ETL. NOTE: The SQL script includes these columns in the table builds, but the XML drops the same fields. |
Details | Encrypt | Provides status of encryption for the column on a Snapshot Management Datasource column. (See NOTE) Display Only |
Details | Snapshot System Column Name | Should the Name field be changed, this field stores the original column name for Snapshot Management Datasource columns. |
Details | Check Table | Name of the value or check table that contains acceptable or configuration values for the field. |
Details | Column ID | GUID to store the unique ID for this column. |
Details | Asset ID | Syniti Data Catalog Asset GUID. |
When finished with edits, click the Save  icon to complete.
icon to complete.
Maintaining Table Constraints
As a part of the Import Metadata process, the Constraints data populates within the Datasource Table Details page tab for Constraints for all non RFC connections. The Constraint type is provided as well as associated Columns for the Constraints as example - Foreign Key, Index, Unique Index, Primary Key. These Constraints assist in the view builds for Check Table data.
Note
This functionality is not available at this time.
Follow-up Steps
Once the Datasource is set up and connections are active, there are follow-up steps that the Admin or IT Lead is required to complete to make the new Datasource ready for use in Dataset Design, Mappings, and Report Generation. Refer to these sections as indicated below.
Section | Definition |
|---|---|
Dataset Design | Refer to section Catalog > Dataset Design > Create & Maintain Datasets |
Mappings | Refer to section Migrate > Mappings |
Report Generation | Refer to section Migrate > Mappings > Maintain Target Reports |



 icon to add a new datasource table for data connectivity and metadata import.
icon to add a new datasource table for data connectivity and metadata import.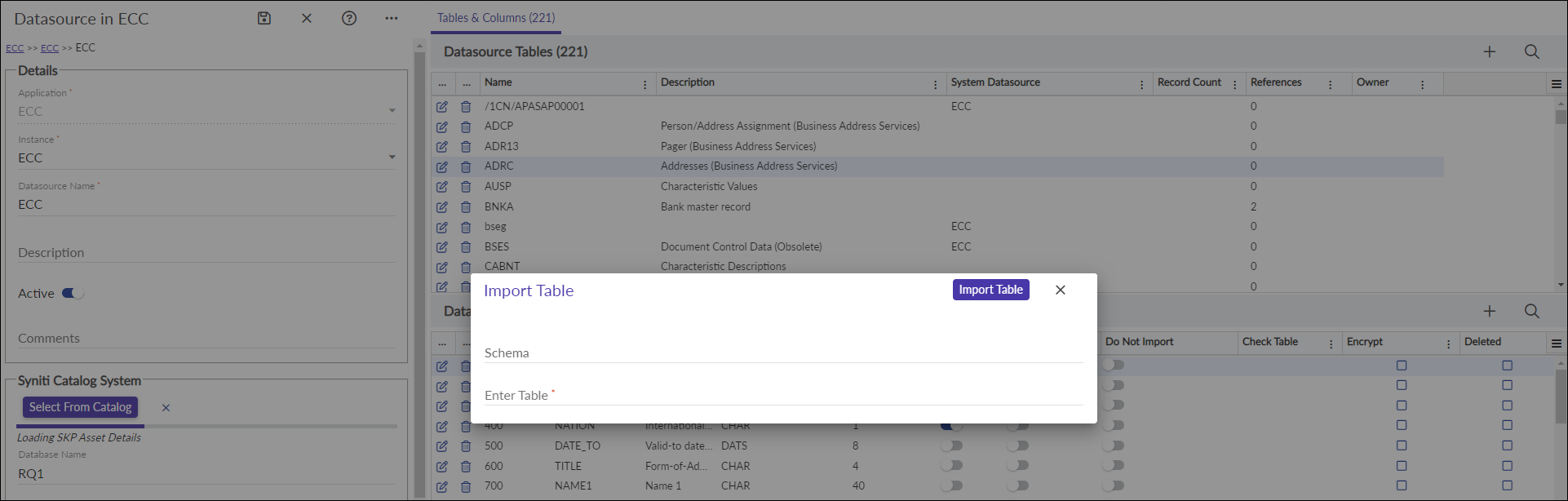
 button to complete.
button to complete.