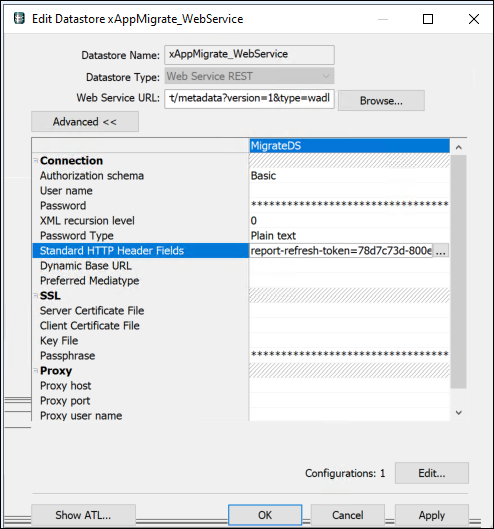- Print
- DarkLight
Note
Do not change the values in the following fields on the My Profile page. They are deprecated and are not used, but changing their values can cause issues:
Password
Re-enter Password
Full Name
Email
This information is stored in the Syniti Knowledge Platform on the My Account page, accessed when you select My Account from the Profile menu.
Change Locale
Locale sets the date format that displays on pages in Syniti Migrate.
To change your Locale for your Migrate profile:
Click the User Profile
 icon and select My Profile.
icon and select My Profile.Select your default region from the Locale list box.
Note
The Locale sets the language used to translate page-level columns into the selected language. Refer to Internationalization Translations for details about adding and editing column translation.
Click Save.
Create a Report Refresh Token
This token, which is specific to the user and the tenant, is used in accessing Data Services systems for Migration Reporting.
The reporting APIs must be secure. The communication between Data Services and the reporting APIs must have a type of password access for security. The token is that security.
To create a Report Refresh token:
Click the User Profile
 icon and select My Profile.
icon and select My Profile.Under Report Refresh Token, click the Create New Token button to generate a token GUID for use in Data Services to provide security for running reporting.
Click the Continue button on the Validation warning.
Note
Store this Report Refresh token (GUID), as it may be required again. This token is only relevant to the Data Services reports, and you cannot view the token after it is initially created. Migrate hashes this token against the token stored, and if they don't match, it does not run the reports in Data Services.
This new Authorization Policy is in effect only in the Migration Reports Refresh area. If a user has authenticated via a token, then they are allowed to hit these endpoints.. That is the only area of Migrate that these tokens grant access to.
Note
You must add this token to Data Services in the User Specific Variables section.
In Data Services, create the WebService Datastore.
Add the Report Refresh Token to the Standard HTTP Header Fields section as shown below. After clicking the detail for the Standard HTTP Header Fields option, paste the Report Refresh Token into the Default Value field.
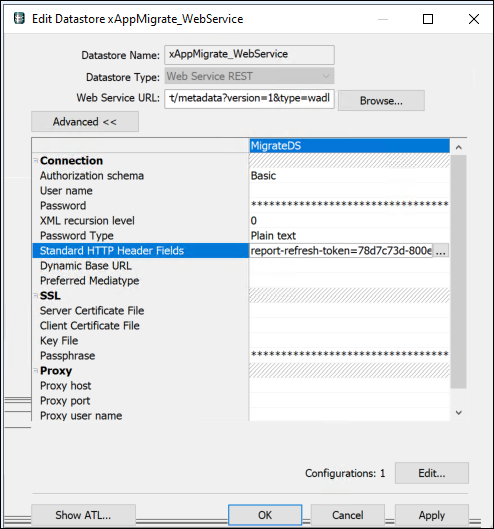
Datastore for xAppMigrate_WebService
Click OK.
Theme Settings
The Theme Settings toggle sets the entire Migrate module to view in high contrast. The default of this field is inactive. Set the toggle to active to change the pages for view in high contrast setting.

User Profile: Theme Settings: Active
This action changes the look of every page within Migrate to be shown with this same white / black contrasting color for Accessibility Features. Refer to section High Contrast Color Palette for details of Accessibility for High Contrast.



 icon and select My Profile.
icon and select My Profile.