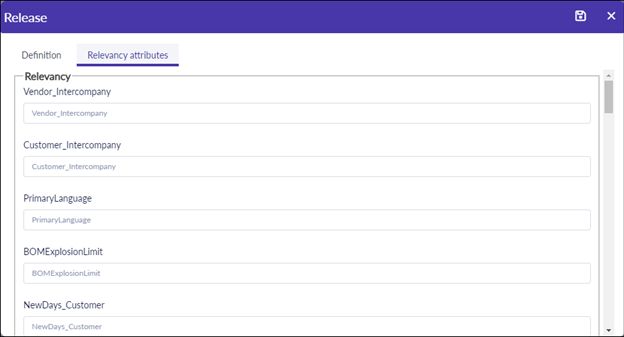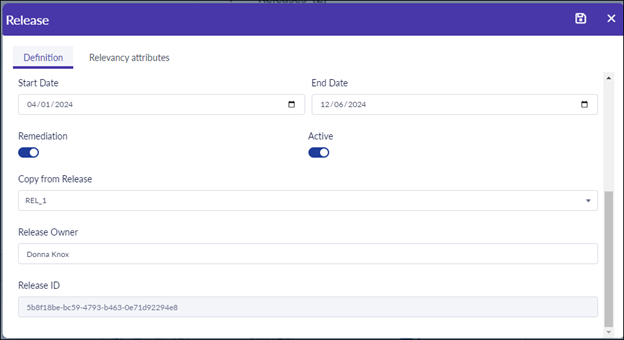- 26 Mar 2024
- 7 Minutes to read
- Contributors

- Print
- DarkLight
Copy a Release
- Updated on 26 Mar 2024
- 7 Minutes to read
- Contributors

- Print
- DarkLight
Within the same Project and Release, a new Release may be built and then updated with Subject Areas to match those in an existing Release of same Project. From this base, the New Release can then copy from the existing release the Subject Area details including Milestones. Within Mappings, this new release automatically builds out the Subject Areas, Datasets, Targets, and Sources, with all mappings entered but marked as new.
The Copy from Release process copies the following data:
All Datasets of the original release.
The Targets assigned to each Dataset.
The Target Reports for each Target.
The Target Sources and all Mappings for the fields (they are set as New so users can update to specific requirements).
This topic is related to the following sections:
Prerequisite to Copy a Release
This copy feature works successfully for situations where the following prerequisites have been completed:
The new Release is manually created by user within same Project as the Copy from Release.
New Deployments need to be added manually to the new Release as they all must be unique to the system.
The new Development Areas are manually created with active Working Database and Working Datastore within same Project as the Copy from Release.
The new Subject Area already exists within the Copy From Release.
Note
Should the user add Subject Areas that are not stored in the Copy From Release , these are also extended out to the Mappings, but without the Datasets, Targets, and Sources. The user must manually import and set these up. Therefore, it may be best to copy first and then add any additional new subject areas.
This process works well when the project needs to migrate data within two or more releases for the same Dataset. In the image below, Project Sunrise - Rel1 are copied to add data to Subject Area = MDM within a new Release to be built for Rel3.

Add New Release
To add a new release:
In the Releases panel, click the Add
 icon. The Release dialog box is displayed.
icon. The Release dialog box is displayed.In the Definition tab, enter the field information for Release Name, Description, and Start/End Dates (if different from the defaulted date range).


Project Setup: Release > Definition tab Optionally, you can enter the values in the fields of the Relevancy Attributes tab based on your requirements for your project. These fields are used in the conversion process to provide relevancy for the data. For example, the NewDays_Customer field could have a value of 50, meaning that any new customers with at least 50 days are included for the conversion. Refer to Release-Level Relevancy Attributes for more information.
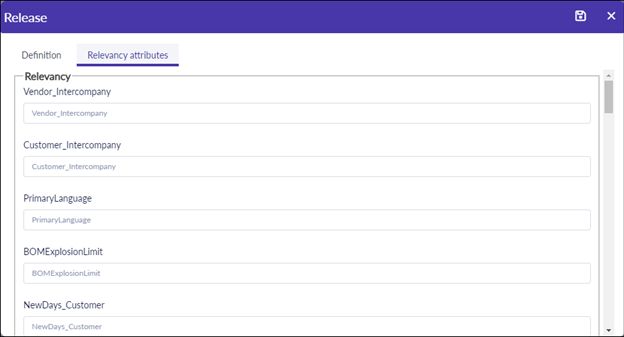
Project Setup: Release > Relevancy Attributes tab Click the Save
 icon.
icon.
See below for field definitions for adding a Release in the Definition tab:
Field | Definition |
|---|---|
Project ID* | The associated Project defaults, but can be changed with a drop-down selection. (Required) |
ETL Tool* | ETL Tool used for conversion of migration data. (Required)
|
Release Name* | Name of the Release. (Required) |
Description | Long name or description of release, Ex: Release 1 - US or South 1 - Master Data. |
Start Date | Project Release start date. (see Note below) |
End Date | Estimated Project Release end date. (see Note below) |
Remediation Enabled | Switch to indicate remediation is enabled for the Release report execution.
|
Active | Toggle for status of the Release for future-state design mapping and migration.
|
Copy from Release | A new release can be copied from an existing release, allowing all the Datasets, Targets, Sources, Reports and Mappings to be rolled forward into the new release. See section "Copy a Release" below. |
Release Owner | The Owner who is responsible for the entire project release.
|
Release ID | The system generates a Release ID when you create a new release. |
Note
At this point the date range for Start and End Dates should be set, each level depends upon the level above date range to select the current date range.
Add Deployments
Deployments must be unique throughout the entire Migration installation. Therefore, they do not copy as part of the Copy from Release process. Create each new Deployment manually prior to the Copy from Release steps.
In the Deployments panel, click the Add ![]() icon to create a new Deployment and launch the Deployment dialog box. In this dialog box, fields values can be entered.
icon to create a new Deployment and launch the Deployment dialog box. In this dialog box, fields values can be entered.

See below for field definitions for adding a Deployment:
Field | Definition |
|---|---|
ZDeploy* | Short name that appears on all validation reports to segment data. (Required) |
Deployment Name* | Name of the Deployment. (Required) |
Index* | Sequence of the list. Value increases by factor of 10 for each new entry. (Required) |
Deployment Lead | Business user responsible for this Deployment.
|
Active | Toggle for status of the Release for future-state design mapping and migration.
|
Note
Deployments are set to be unique across a set of projects and releases. The same ZDEPLOY name cannot be entered more than one time. The error message below displays should the user attempt to enter the same ZDEPLOY Name more than once.

When finished with edits, click the Save ![]() icon to complete.
icon to complete.
Add a Development Area
The Development Area ties the Dataset Design Subject Area to a Release within Project Setup, so that when we import the dataset within Mappings, the list of Datasets is aligned to the Subject Areas in the Dataset Design. The Copy from Release fails if the Development Area is not defined in the new Release.
The Development Area is set in one of two ways, based on the ETL Tool designated within the Release. If the ETL Tool is SAP Data Services, then the Development Area panel contains three fields - Subject Area, Development Area, and Working Datastore.

If the ETL Tool is Migrate ETL, then the Development Area panel contains two fields - Subject Area and Development Area.

If in the future, the user needs to add another of the Subject Areas from a different Release of the same Project, then add that Subject Area to the list and Copy From again. This builds out the new Subject Area details - It knows to NOT over write existing Mappings.
See below for field definitions for adding a Development Area (Working Database):
Field | Definition |
|---|---|
Subject Area* | Select the name of the Subject Area for Project Release from the drop-down list. (Required) |
Development Area* | Name of the Syniti Migrate Datasource to which a database management environment is linked and where ETL processing occurs. (Required) |
Working Datastore* | Name of the Data Services Datastore to which the working database is linked and where ETL processing metadata is located. (Required) |
When finished with edits, click the Save ![]() icon to complete.
icon to complete.
Edit Release to Copy From
Once the Deployments and Development Areas are in place, the user may copy from release. The before page shows the Release:

To copy a release:
In the Releases panel, click the Edit
 icon on the selected Release record to edit the Release. The Edit Release dialog box is displayed.
icon on the selected Release record to edit the Release. The Edit Release dialog box is displayed.From the Copy From Release list, select the intended release to copy from.
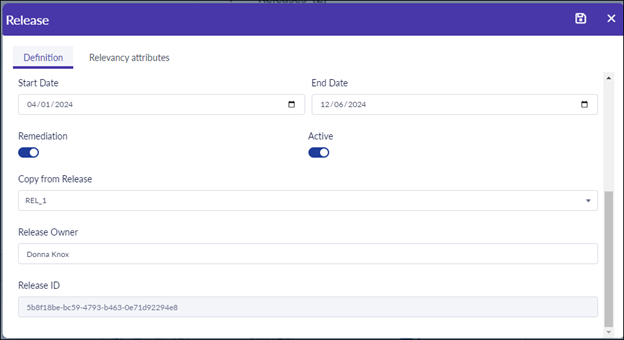
Project Setup: Edit Release dialog box to Copy from Release Click Save
 to complete. The new Release displays on the list without changes.
to complete. The new Release displays on the list without changes.Click the REFRESH page
 icon to update the current page to show the changes.
icon to update the current page to show the changes.
Milestones are entered to match the same as the copy from release, which indicates that the process was successful.

Note
When the Release copies, the Deployments and Development Areas in Project Setup do not automatically copy in. The Deployments MUST be unique across all Releases.
The Subject Areas are not copied to enforce the user to add them and to UPDATE the working Database and working Datastore. Within Mappings > Datasets, the Subject Area is identified. Saving the Release does not refresh the page. The user must initiate a page refresh to view the updated data.
Copy from Release Fails
Should the Copy from Release update fail during the save, an Error message displays with message " Save Failed." The user may only exit the process at this point to correct the error.
Click OK and then exit the Release to update and produce deployments and subject area.

Copy of the Release into Mappings
By copying the Release, the user also produces mappings setup for the New Release and down stream processes including Dataset, Target table, Target Reports, and Source Table assignments. Each Source contains the field Mappings as well. However, all fields are set to Mapping Status = New and Build Status = New. This assists in the process for completion of mapping exercises.
Note
It copies all of the Datasets, and there is not a filter to remove some of the datasets from a Subject Area copy from Release.
Should the user Add a Subject Area in Project Setup that is NOT also included in the Copy From Release, that Subject Area builds out in Mappings, however, it does not contain a Dataset, Targets, or Sources. Those need to be manually setup by the user.