- Print
- DarkLight
Importing Datasets into Mapping
This topic is related to the following sections:
Prerequisite to Import of Datasets
Datasets are built within Dataset Design to contain the Tables and Data Elements.
Datasets are assigned to an active Subject Area.
The Subject Area is assigned to the Release within Project Setup page.
Configurable Environments for projects that require multiple environments. The ability to separate the Mock Load environment from the Development environment in order to better support Mock Loads and reporting. This process is maintained with Administer > Setup > Environments and changes the working database depending upon the environment selected.
During initial setup of the system, the IT lead or Project Manager builds the Environments to include assignment of working databases within a Development Area. Refer to section Guided Setup for details of these steps.
Note
Make sure that the Data Dictionary tables in the Datasource systems that are used for Target data loading are included in the list of tables. During the import of Datasets, the system attempts to build the Value Mapping Configuration check tables. This is possible if the Target Datasource provides the Data Dictionary tables for use in building out these check table columns.
Importing the Dataset
After determining the Release for which Dataset are considered in-scope, the Datasets are imported into the Mapping page. The page below is accessed by pathway Migrate > Mappings from the Syniti Migrate Homepage.
The Dataset panel provides a list of imported datasets that have been added to the highlighted Release.

The Datasets grid displays the following columns:
Heading | Description |
|---|---|
Index* | Sequence of the list. Value increasse by factor of 10 for each new entry. (Required) |
Subject Area | Subject Area name. |
Name | Long name of Dataset. |
Tier | Tier level of the data. Ex: Foundational, Master Data, Conditional, Transactional, or Informational. These values are setup in Administer > Advanced > List Boxes as Tier list box. The Tier is set in Dataset Details. |
Developer | The person responsible for the functional Dataset Design.
|
Mapped | Current number of fields mapped (Mapping Status is "Complete") against total number of fields that are Active for Mapping. |
Active | Toggle to set status of the Dataset.
|
Actions | This column may include icons for Execute Metrics |
To import a dataset, select the active Release then click the IMPORT DATASET ![]() button at the top right of the Datasets panel on the Mappings multi-panel page. The window for Import Dataset will provide a list of datasets that may be imported. The field Prefix is required to have value for successful import. If that field is blank, then edit the Dataset Design to add a value for the field.
button at the top right of the Datasets panel on the Mappings multi-panel page. The window for Import Dataset will provide a list of datasets that may be imported. The field Prefix is required to have value for successful import. If that field is blank, then edit the Dataset Design to add a value for the field.
Next, select which dataset to import for the selected release, then click the Import ![]() icon to import the selected dataset for mapping.
icon to import the selected dataset for mapping.

The Import Dataset grid displays the following columns:
Heading | Description |
|---|---|
Subject Area | Subject Area name. |
Dataset | Dataset name. |
Prefix | Acronym or simple name of Dataset - This prefix is used to build out the XML and must be unique and limited in size. (Required) |
Import | This column provides an icon to initiate import of the selected Dataset into Mapping for the Release. |
At the confirmation prompt, click OK to complete the import.

The following subsequent activities are completed by the system:
Activates the Migration tab of the Dataset within Dataset Design.
Displays the associated target tables for the Dataset and allow for mapping fields from source tables.
Updates Value Mapping Config page for the Datasource and Check Tables for the Dataset.
Builds the Target Tables within the Database.
ERROR - Dataset Migration Prefix is Required for Import to Mapping
During the process of importing the Dataset to Mapping, if the Dataset was completed with field Migration Prefix left blank, the import to Mapping will fail. The Dataset Migration Prefix field is required for mapping and import to the ETL system, although it may be optional for other dataset types.
Import to Mapping will fail with the messaging shown below should field Dataset Migration Prefix be left blank. Refer to section for Catalog > Dataset Design > Create & Maintain Datasets for more details of Dataset maintenance.
Note
Once the MIgration Prefix is set and Reports have been generated, the field should not be changed. It will cause issues to the build of All Errors report, the build of the XML and DDL scripting, and other downstream processing.

Edit a Dataset
On the Mappings multi-panel page, clicking on the Edit  icon to edit an existing Release Dataset.
icon to edit an existing Release Dataset.
Note
It is critical that each Release / Dataset be assigned to a Development Area (for the automation), and that the users and dates are set up for the Metrics. See Dataset Design section. The example below is for a Release using ETL Tool as SAP Data Services, otherwise the section for SAP Data Services is hidden.

The fields in this detail view window:
Section | Field | Definition |
|---|---|---|
Details | Index* | Sequence of the list. Value will increase by factor of 10 for each new entry. (Required) |
Details | Interface RICEFW | The identity of the Migration Interface to the project stored in the Release Dataset. |
Details | Developer | The person responsible for functional Dataset Design.
|
Details | Release Name | Name of the Release associated with this Release Dataset. |
Details | Development Area* | The Development Area is assigned to a Subject Area within the Development Areas panel of the Project Setup page and proposed in the import. Refer to section Administer > Setup > Guided Setup for details of setup of this field and use. (Required) |
Details | Active | Toggle for status of the Dataset for future-state design mapping and migration.
|
Dataset Details | Subject Area Name | Subject Area name. (Display Only) |
Dataset Details | Dataset Name | Long name of Dataset. (Display Only) |
Dataset Details | Migration Prefix | The prefix added to the Dataset. The value should be 2 to 3 char in length as this will be used to identify uniquely the project data in ETL. (Display Only) |
Dataset Details | Dataset RICEFW | The identity of this Dataset to the project stored in the Dataset. (Display Only) |
Dates | Design Date | Date the Design starts. |
Dates | Design Complete | Date the Design is complete. |
Dates | Develop Date | Date the Development starts. |
Dates | Develop Complete | Date the Development is complete. |
Dates | Test Date | Date the Testing starts. |
Dates | Test Complete | Date the Testing is complete. |
SAP Data Services | Working Datastore | The Data Services Datastore used to build out the object. Proposed by the data stored within Subject Area of the Project Setup. Used by the Data Services automation to build Jobs, Work Flows, and Data Flows against the correct Datastore. |
SAP Data Services | Load XML ID | GUID ID for this XML load. Display only - System created |
SAP Data Services | Load File Name | Name of the Load File. Display only - System created |
SAP Data Services | Load File Date | Date that the Load File was created using BUILD XML. Display only - System created |
Note
The Migration Prefix is vital to the build of XML and build of the conversion as it shortens the name - it cannot contain special characters or spaces. Once the Migration Prefix is set, do not change it as it has downstream effects upon the XML/DDL scripting and Report builds.
Note
The buttons for CREATE REPORTS, BUILD XML, VIEW XML, and DOWNLOAD XML are hidden if the ETL Tool = Syniti Migrate within Parameters configuration.
CREATE TARGET TABLES button - Refer to section Migrate > Mappings > Create Target Tables for details of this button and use.
CREATE REPORTS button - Refer to section Migrate > Mappings > Create Reports for details of this button and use.
When finished with edits, click the Save  icon to complete.
icon to complete.
Subscribing to a Release Dataset within Mappings
At any time after the Dataset is imported to a Release within Mappings, a user may Subscribe to the Dataset for notifications. The Subscribe icons adds the user name to the Subscribe list for email notifications when there are changes made to this object. As the user clicks on the bell icon, it changes from grayed out to highlighted and a message displays "Subscription Added"
Icon | Name | Use |
|---|---|---|
UN -Subscribed | This icon will add the user name to the Subscribe list for email notifications when there are changes made to this object. | |
Subscribed | This icon shows that YOU the user are subscribed to this Dataset for email notifications of changes. |
Note
Subscribing does not require that the Dataset be changed or SAVED. The action of clicking on the Bell updates the status to/from Subscribed.
Note
Email notifications are sent from skp-no-reply@syniti.com. To prevent notifications from going to your spam folder, add skp-no-reply@syniti.com to your contact list.
The Source must be set for Notifications Active for the notifications email to send to the user. See the Column for Notifications set as Active in the image below:

If any user with access to Mapping makes a change to a mapping that is marked as COMPLETE (Unlocks the mapping, updates a value, and then saves to mark complete again). The system will forward notification emails to all subscribers of this Release Dataset with details of the update made.
Note
Emails are sent to the email address set up on the user's associated User record. Emails are queued, and then sent once per minute.
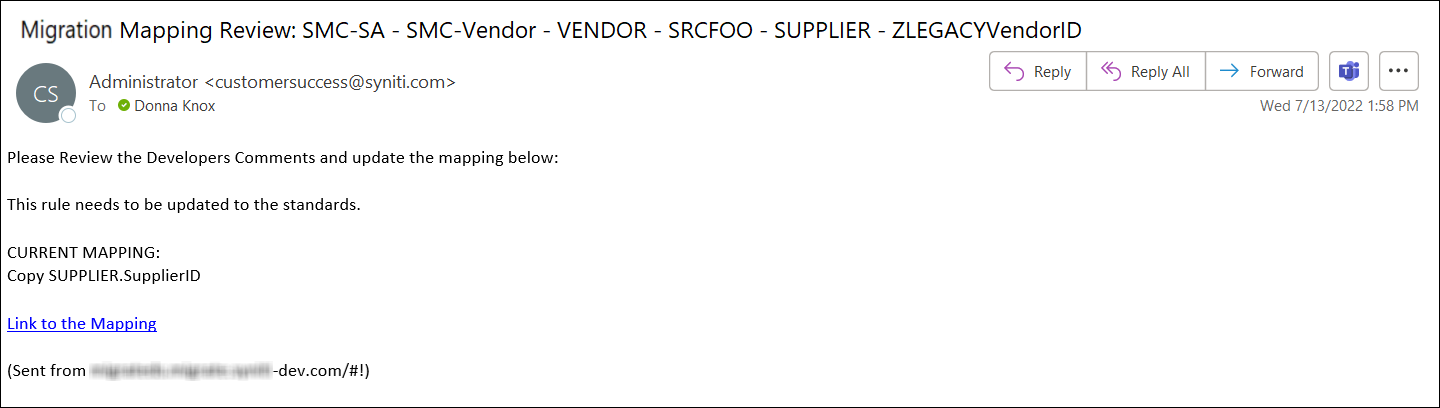 Lock or Unlock the Mapping
Lock or Unlock the Mapping
Should the user need to modify a mapping that has been marked as Complete in Map Status field, they first click on the Locking icon to Unlock this record for changes.

The Map Status is now updated to In-Progress and the Build Status is now updated to New.

In this case, the user is applying a fix from a bug entered that the field value should be changed. The mapping is unlocked, updated, and then saved in this effort. This will produce an email notification to any user who has subscribed to this Release Dataset.
Subsequent Steps
The next steps in this process:
Create Target Tables if they did not automatically generate during the Import Dataset step. Validate that the Target table name is displayed in the Mappings page within panel Target for each row that contains a target. If they display, then skip this step.
Build XML Scripting for Dataset if the Release is set for ETL as Data Services (external ETL tool). Otherwise, for ETL as Syniti Migrate then skip that step.
If the first two steps mentioned are not applicable, move on to Create & Maintain Target Sources.



 and ETL
and ETL 
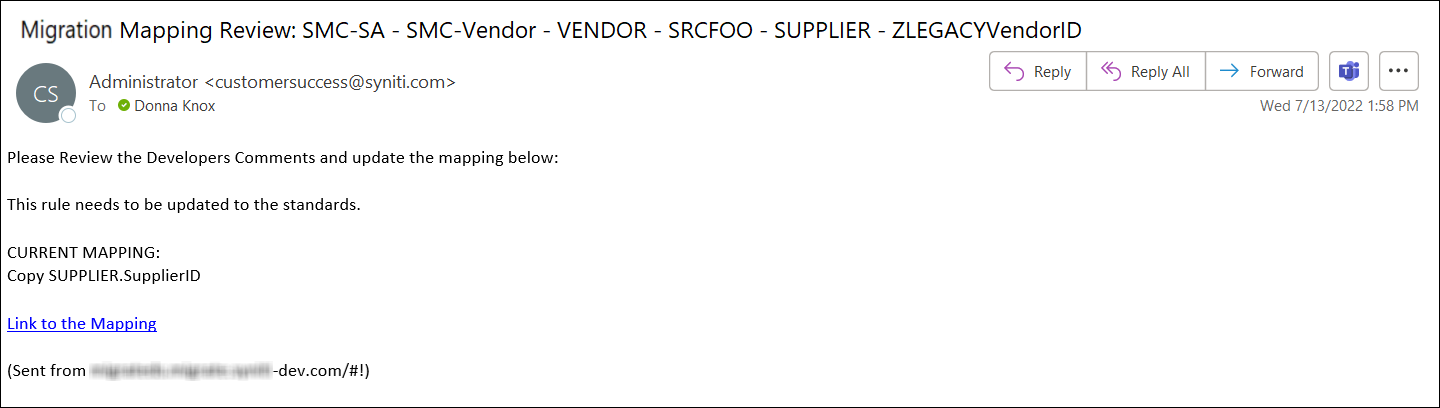 Lock or Unlock the Mapping
Lock or Unlock the Mapping