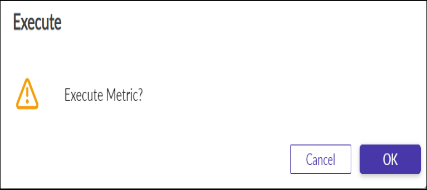- Print
- DarkLight
This topic relates to the following sections:
About Metrics Configuration
The Migration system provides two types of standard metrics - the Metrics Scorecard and the PMO Dashboard. Each metric provides an opportunity to track project status and each metric is discussed below.
Metrics Scorecard
Metrics Scorecard provides an open opportunity to build out metrics for Objects within the system based upon queries that are added to the Metric. Refer to the Metrics Scorecard section for more information on this process.
The Metrics Configuration page contains a default set of metrics and set to Read-only mode.
Manually captured metric values are not part of the metrics scorecard reporting.
PMO Dashboard
Project Management Office (PMO) Dashboard uses fields added to the Syniti Migrate system and data stored in its database that calculates the metrics as defined by Syniti leadership. Refer to the Working with PMO Dashboard section for more information on this process.
These metrics are relevant for most migration projects and they are static.
Manually captured metric values are identified in Mappings at the Release level.
Both sets of Metrics are provided on the same page. Each Metric is identified as either a Scorecard Metric or a Milestone Metric for use.
View Details for a Metric Process
Select a Metric Name and click the Edit  icon to view its details.
icon to view its details.

Execution of the Scorecard Metric
Syniti provides four default Scorecard metrics on the Metrics Configuration page.
To execute a metric:
Select a required scorecard metric.
Click the Execute
 icon to execute the metric. The Execute dialog box is displayed.
icon to execute the metric. The Execute dialog box is displayed.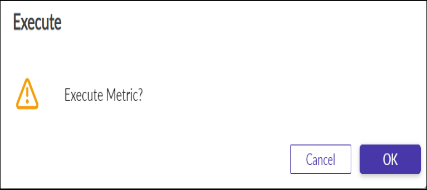
Click OK to proceed.
A pop-up box displays the following message: Executed successfully, and then Syniti Migrate automatically assigns the Metric to:
Project and Milestone combination AND/OR
Project and Deployment combination AND/OR
Project and Subject Area that has been set up previously
Make sure the metric is selected in the above panel.
Edit Metric Thresholds for a Milestone
The Scorecard Metrics require the Metric Thresholds setup to determine the Red, Yellow, and Green stop lights for each Release and Metric. For these metric thresholds, the user selects from a Release Name form the Release list. After selecting a release, a list of Metric details displays as blocks listed in columns of each Milestone that may be modified and saved all at the same time. Each metric threshold is saved with the updated values for Yellow Pct and Green Pct in the percentage (%) unit of measure.
In the Metrics Thresholds for Milestones panel, select the required release name form the Release list for the metric threshold update.
Note
Every metric may be applied to Scorecard, PMO, or both. These Metric Thresholds are relevant to the Scorecard Metrics process only as they use the stop lights. They have no effect on the PMO Dashboard or Milestone Metric display.

Enter values from 1 - 99 as a percentage for the Yellow Pct and Green Pct fields to set the boundaries of the metric. As each metric is updated, click the SAVE ![]() icon to set the values.
icon to set the values.

Field | Definition |
|---|---|
Metric | The name of the metric (Displayed) |
Comment | Additional comments entered as text within each metric threshold block |
Green Pct | Enter value for boundary minimum to reach Green color |
Yellow Pct | Enter value for boundary minimum to reach Yellow color |

For example, a percentage value above 90 = GREEN, between 90 and 10 = YELLOW, below 10 = RED. As the fields are updated, the Save icon is enabled. Click the Save icon for each Milestone and Metric to complete this action.
Note
These boundaries are specific to each metric and they produce the Red, Yellow, or Green stop lights in the Metrics Scorecard.
To validate that the work is complete and correct, access Monitor > Metrics Scorecard and drill down to the updated Milestone.